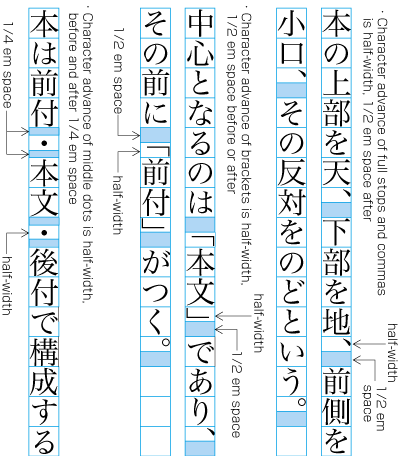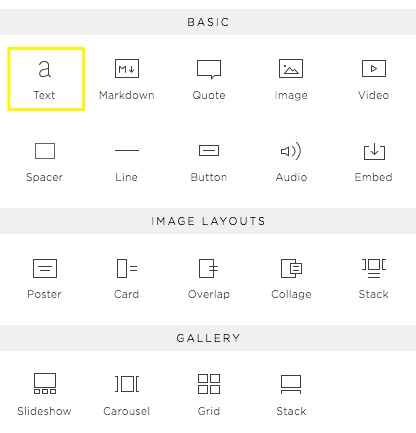
Character spacing You can change the spacing between characters (also known as 'letter spacing') in a block of text. For example, fully justifying a block of text may insert too much space between characters, which creates a visual imbalance. To improve readability, you can decrease the character spacing. Select the cells you need to add space between characters or every digit, then click Kutools Text Add Text.
After writing about how the n-dash and m-dash are used, I thought I should add something about how to insert the n-dash and m-dash quickly in Microsoft Word.
Microsoft Word can create the n-dash and m-dash automatically while you type.
N-dash (or ‘en dash’)
Automatically created in Word when you type “something – something” (word-space-hyphen-space-word).
M-dash (or ’em dash’)
Automatically created in Word when you type “something–something” (word-hyphen-hyphen-word).
But if you miss an n-dash while you type – or if you want to add one later when editing text – it is not easy to get the dash that you want.
An easy way to insert an n-dash or m-dash in Microsoft Word:
Create easy keyboard shortcuts for the characters.
Word has default shortcut key combinations for special characters, but I find them hard to remember and hard to reach with my fingers. The method below lets you assign new shortcuts that are easy to type (and easy to remember).
How-to:

(These instructions should work fine for old and new versions of Microsoft Word. The only one I haven’t tried is Office 360 – thanks for any comments from Office 360 users!)
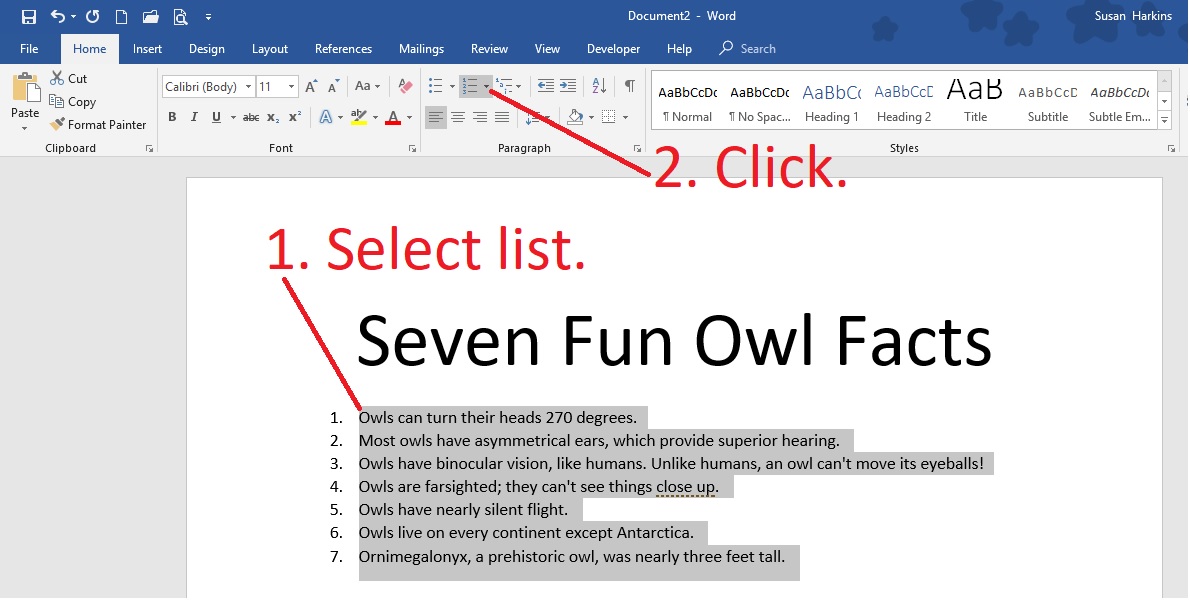
- Go to Insert –> Symbol –> More Symbols
- Find the m-dash in the character map, or just click on the ‘special characters’ tab and they should be at the top.
- Choose m-dash then click ‘shortcut key’.
- In the field titled ‘press new shortcut key’ enter a convenient key combination – I use ‘alt m’ for the m-dash and ‘alt n’ for the n-dash because they are easy to remember and easy to type.
- Click ‘assign’ (this is IMPORTANT – if you don’t click ‘assign’, the shortcut won’t be created and you’ll need to start again).
- Click ‘close’.
Repeat the steps for the n-dash (and any other special characters you tend to use).
Now it is easy to type the n-dash or m-dash with a quick keyboard command.
Another method for inserting n-dash and m-dash, already built into Word:
If you have a full keyboard with a number pad (not just numbers at the top), you can click ‘Ctrl – minus’ for the n-dash and ‘Alt – Ctrl – minus’ for the m-dash.