If your Mac has problems booting up after the macOS update, it’s possible your Mac computer ran out of power, and the APFS reformatting process was interrupted, or the startup disk was corrupted. To rescue it, you are advised to check and repair the disk with Apple’s built-in disk repair tool, Disk Utility, under macOS recovery mode. Apple lists storage space recommendations for macOS updates on its website. Click here to take a look at that page, typically Apple suggests you need around 20 GB of free space. We advise you to give your Mac 1.5x Apple’s recommended storage requirement for an update. This should avoid the risk of getting stuck in a macOS update loop.
The below is taken from https://www.maketecheasier.com/fix-frozen-mac-when-updating-macos.
1. Install the Update in Safe Mode
If it’s clear that your Mac update isn’t going anywhere, then hold down the power button to turn off your Mac. Once you’ve done this, boot your Mac into Safe Mode. There are several ways to do this, but the simplest is by holding the Shift key as it’s booting.
The Apple logo should appear on your screen with a loading bar, and after that you should boot into Safe Mode. From here, run the macOS update as you normally would to install the update – hopefully without a hitch.
2. Check the Apple Systems Status Page
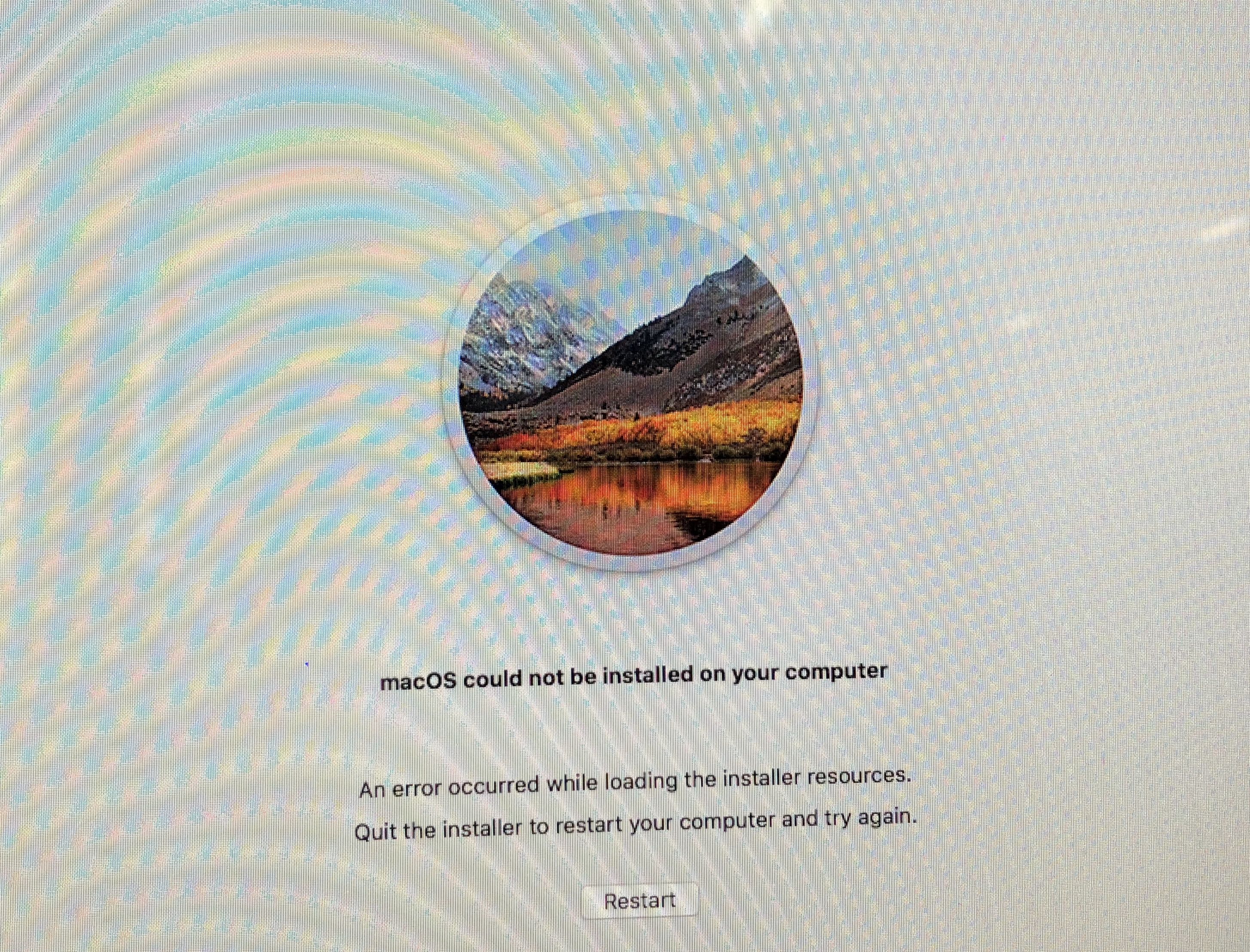

A very quick and easy thing to do that could save you a lot of hassle with stuck updates (or other malfunctioning Apple services) is to go to the official Systems Status page. Here you’ll see the status of just about every Apple service you can think of. Look over at the status of “macOS Software Update” to see whether the update servers are working as they should. If the bubble is green, then they’re fine and the issue lies elsewhere. If it’s red or yellow, then you’re just going to have to sit out the problem until servers are back to normal.
Speaking of sitting it out…
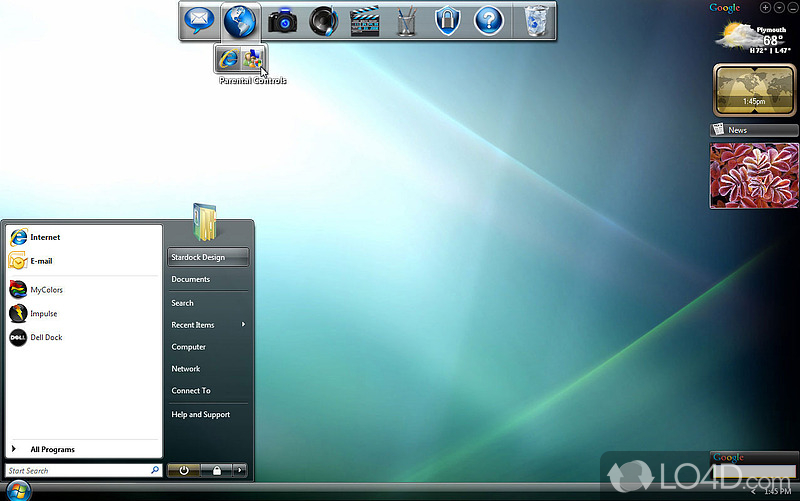
3. Sit it Out
Gta bomb blast game free download for pc.
As painful as it sounds, you may just want to let the Mac sit for a couple of hours and see if it is indeed frozen. Sometimes, the update could be stuck in a lull but not completely frozen. Some update processes will take much longer than others, resulting in a seemingly stuck progress bar.
We can verify that the system is still updating by pressing Command + L to bring up the estimated install time. If this doesn’t appear, still let the update sit for a while.
Some users have reported their update taking upwards of ten hours. Grab a coffee, do some other work, run some errands, do whatever you need to do to burn some time and let your Mac do its thing. Big system updates (sometimes) take a whole lot of time!
4. Refresh the Update
If you are positive that the install is indeed frozen, you will want to take the following steps, and the following steps consecutively after this step, until the issue is resolved.

Let’s try to give the install a little kick by refreshing it.
- Hold down the power button and wait for about 30 seconds.
- When the Mac is completely off, press and hold the power button again. Now, the update should resume.
- Press Command + L again to see if macOS is still installing.
If there is no avail, continue onto the next solution below.
5. Reset Your NVRAM
NVRAM, as Apple describes it, is “a small amount of your computer’s memory that stores certain settings in a location that macOS can access quickly.” It also happens to hold kernel panic information, which is what we’re tapping into and especially trying to reset here.
Mac Stuck Checking For Software Updates On Macbook
- Press and hold the power button on your Mac to completely shut it off. Hard discs and fans need to stop spinning, and the screen needs to go dark.
- Power on your Mac.
- Immediately after you hear the startup sound, press and hold the Command + Option + P + R keys.
- Keep holding them down until you hear the start up sound again.
- Release the keys, and the NVRAM will have reset. The update should resume.