Check out all of my mixing secrets in my Complete Mixing Course: iZotope Nectar 3 deserves plugin of t. IZotope Nectar 3 Plus. First off, iZotope has introduced Unmasking to Nectar’s automated Vocal Assistant. Unmask works pretty much the same as in Neutron 3. It uses iZotope’s inter plug-in communication protocol to analyze the rest of your tracks (which have Relay or other iZotope production plug-ins on them). IZotope Nectar Elements can be installed on Windows XP/Vista/7/8/10 environment, 32 and 64-bit versions. From the developer: It enables you to get great results quickly by loading one of Nectar's professionally-designed Style presets in genres like Rock, Pop, Folk, Soul, and Voice Over & Dialogue. Nectar’s 11 processors are organized in presets according to musical Genre and Style. IZotope expands its line of multiprocessor tools with Nectar, a specifically designed plug-in for lead and backing vocal processing. Nectar uses chains of up to 11 processor modules, and comes with a large library of preset combinations that emulate vocal. Documents and Settings My Documents iZotope Nectar 2 Presets. Mac Users Documents iZotope Nectar 2 Presets Transferring Presets Similar to Nectar's Styles, Presets are stored as '.XML' files inside of your Preset directory. These '.XML' files will be named and categorized as they appear inside of your Nectar Preset.
Nectar has over 100 Presets designed by professional engineers, composers, musicians and sound designers. These presets are designed to help with common mixing techniques and tools for applications like Drums, Guitar, Bass, Vocal, Utility, Special Effects and Orchestral recordings.
To access the Preset Manager, click the Global button under Presets in the lower right corner of Nectar's faceplate or press Ctrl+P.
Folders
Nectar 2 presets have been sorted and organized into separate categories or preset folders. This makes finding a good starting point for your mixing session quicker and easier. The default preset folders that are included with Nectar 2 are listed below:
- Alternative & Indie
- Classical, Folk, & Jazz
- Country
- Dance & Electronic
- Hip Hop & Rap
- Pop
- Rock
- Soul & RnB
- Special FX
- Utility
- Voice Over & Dialogue
Dock and Undock
Clicking the Undock button at the bottom of the Preset Manager opens a floating window. This lets you work with the Preset Manager while still being able to view the edit windows for the individual Nectar modules. To have the Preset Manager return to the Nectar interface click the Dock button.
Selecting Presets
To access the Preset Manager, click the Global button under Presets in the lower right corner of the Nectar faceplate or press Ctrl+P.
Loading Presets in Nectar
You can select and audition any preset by simply clicking on the name in the list. This will activate selected Nectar modules and you will hear the effect of the preset when you playback your audio. You can easily compare several different presets just by picking a different name on the list.
Working with Presets in Nectar
Once you have selected a preset from the list, you may choose to change the original settings within a specific module. When you change any of the original settings within a preset you will see an asterisk* added to the beginning of the preset's name. This means that the preset has been altered. If you want to keep these settings you need to Add a new preset or Update the existing preset.
Working Settings
If you modify a preset's settings, then these modified settings become your 'Working Settings'. Your Working Settings will always be at the top of the preset list within the preset manager. This allows you to freely preview and compare different preset options. When you are done, you can return to your Working Settings by selecting the item at the top of the Preset Manager labeled <Working Settings>. To select a preset and have it replace your Working Settings, just select the name of the new preset and click the Close button.
Sort by Name, Last Used, or Last Modified
As a convenience you can sort presets by name, by the time/date last used, or the time/date last modified.
Last Used
Free Izotope Nectar Presets
A preset is considered 'used' when you select it and you close the preset system dialog. The last used time/date stamp is not updated when you are selecting and auditioning presets from the list.
Last Modified
Izotope Nectar 3 Torrent
A preset is considered 'modified' when you either create one or you make changes to one and update it with the Update button.Preset System
Adding and Removing Presets
Add: Clicking this button adds the current Nectar settings as a new preset. You can type a name and optionally add comments for the preset. Note that a few keys such as * or / cannot be used as preset names. If you try to type these characters in the name they will be ignored.
Note: This is because presets are stored as xml files (for easy backup and transferring).
Their file names are the same as the name you give the preset (for easy reference) and therefore characters that are not allowed in Windows file names are not allowed in preset names.
Delete: To permanently delete a preset, select the preset from the list and click the Remove button.
Update: When you click the Update button your current settings are assigned to the selected preset (highlighted). This is useful of course for selecting a preset, tweaking it, then coming back to the preset system and clicking Update to save your changes to the existing preset.
Compare: The Compare button is a great way to quickly hear the difference between the default settings of the most recent preset that you've selected, and the result of any changes that you have made to this preset (Working Settings). This lets you start your mixing session based on one of Nectar's default presets and then continue to tweak the settings, always comparing to where you started.
New Folder: The New Folder option allows you to easily add custom named folders to the Nectar preset manager.
Show at Startup: This allows you to set whether or not the preset manager will open automatically when starting Nectar.
Close: Closes the preset manager loading the last preset you selected from the preset list.
Renaming Presets: You can double click on the name of a preset to enter the 'edit' mode and then type a new name for that preset.
Changing Where Presets Are Stored
Change Folder

You don't need to store all of your presets in the default folder(s). You can create custom folders of presets for different projects, archive presets, etc. To change the folder that Nectar looks to for presets, click the Change Folder button and browse to the folder that contains the presets you want to use.
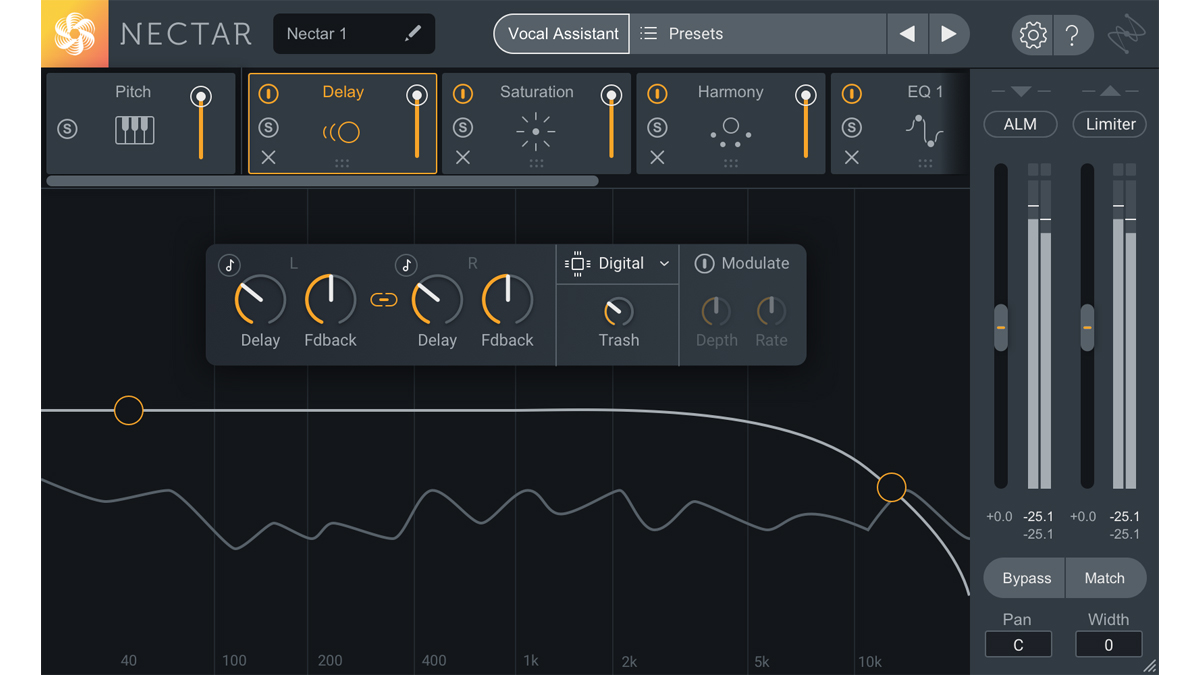
Backing up Presets
Backing up presets is as simple as copying files. Just browse to the location of your preset files. The XML files in this folder are your presets with one XML file for each preset. You can reference the preset files by their file names because the name you give the preset in Nectar becomes the name of the XML file.
Windows Users
Documents and Settings<your username>My DocumentsiZotopeNectar 2Presets
Mac Users
<username>DocumentsiZotopeNectar 2Presets
Transferring Presets
Similar to Nectar's Styles, Presets are stored as '.XML' files inside of your Preset directory. These '.XML' files will be named and categorized as they appear inside of your Nectar Preset window.
Backing up these presets is as simple as copying files. Just browse to the location of your presets, select the directory or individual '.XML' files you would like to backup, and copy them onto your backup drive or location.
To restore any presets that have already been backed up, simply copy the desired presets back into your Nectar Preset directory, and on the next instantiation, Nectar will recognize their presence and display them in the internal Preset window.
Preset Directories
Windows Users
Documents and Settings<your username>My DocumentsiZotopeNectar 2Presets
Mac Users
<username>DocumentsiZotopeNectar 2Presets
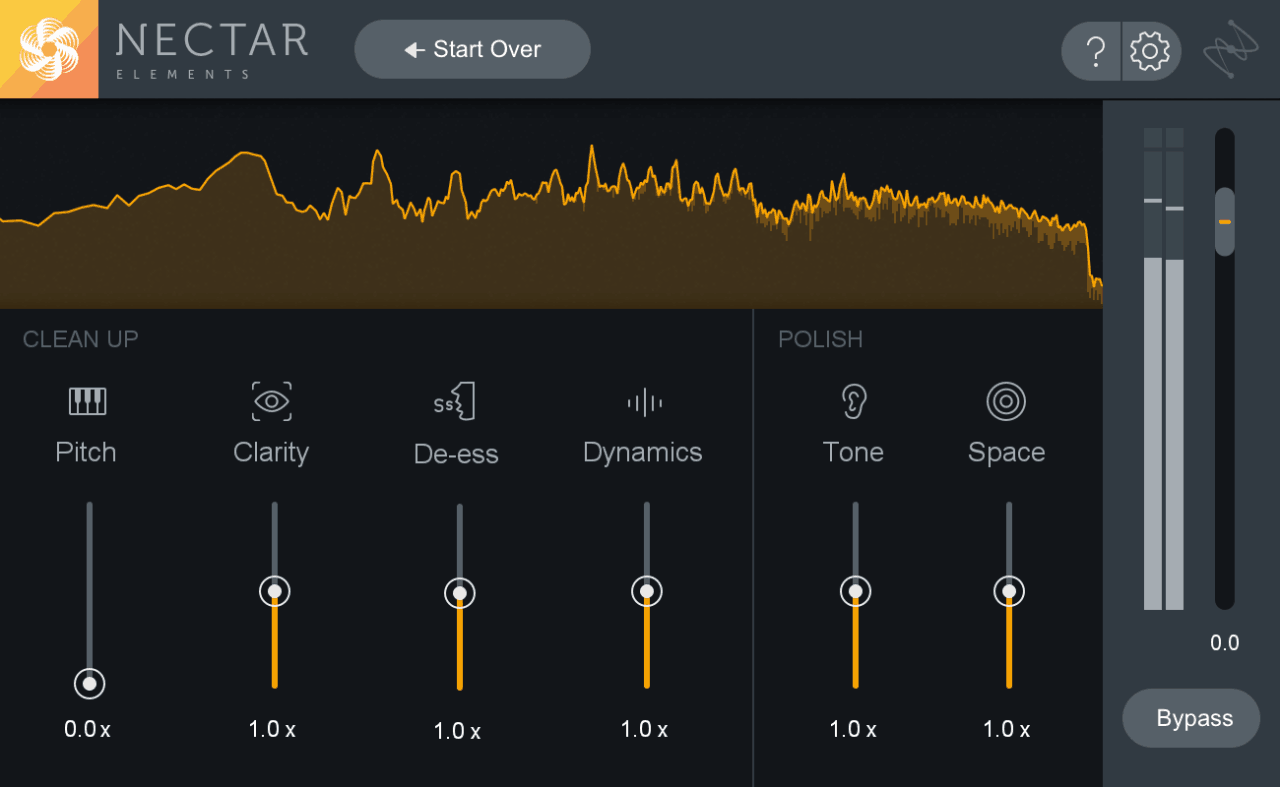
iZotope Nectar 3 Crack is an excellent set of tools designed for vocal production. This software allows you to address every part of your vocal chain so you can sound professional. It has new machine learning features and many other cool visualizations. iZotope Nectar 3 Crack provides a highly interactive environment with a variety of powerful tools, modern-looking workflows, learning tools, and communication features. The vocal assistant listens to the audio and provides a custom preset. Get iZotope nectar crack free download with keygen.
A powerful vocal production application, iZotope Nectar 3 Keygen provides a reliable environment that can address every part of the vocal chain to produce professional sounds. With a variety of intelligent machine learning and visualization capabilities, this powerful plugin has become popular.

iZotope Nectar 3 Crack saves a lot of time with precise functions and a set of presets along with automatic level mode to ensure smoother performance. The app makes it easy for users to get the RX features as well as the audio cleaning and restoration options for the best results. All in all, it’s a reliable companion for producing amazing tracks and the best vocal production features.
Features of iZotope Nectar 3 Plugin:
- It allows you to manipulate every part of your audio series so that you can look professional.
- There is a voice assistant that listens to your voice and helps you get started with a custom preset.
- You can introduce new learning tools, a modern workflow, and connections throughout your session.
- Coupled with the RX magic, standard audio cleaning, and restoration.
An excellent set of tools designed for audio production.
Screenshots:
System Requirements:
- OS X 10.8 or later
- Windows 7 SP1 or later
- 64-bit, 32-bit (PC VST/AAX only)
More Info:
- Nectar 3 Production Suite
- iZotope
- Includes: Vocal Assistant
- 3.0.0.404
- 32-bit and 64-bit
- AAX, VST2, VST3
- Windows 7,8 and 10
- Instructions: Attached (Easy Install)
How to Install?
- Get the download link below.
- Download the full file.
- Install your software according to the instruction.