Starting with the Version 4.0 release, Parallels Desktop for Mac has a new logo, which resembles an aluminum iMac, with what appears to be Windows XP on the screen and 2 parallel red lines overlaid on the right side. If a similar query about Mac's screen malfunction has brought you here, then this would probably be the last guide that you will read. It doesn't matter if your Mac has got a white, black, gray, or green screen of death – there is an ideal solution to every issue.

One key aspect of development is being able to test code, but more importantly testing code in a controlled environment. While this is most commonly managed by the IT department via their delegation of certain machines as a Dev, QA, and even Stage environments, the same concept may be easily applied to a developer’s own cycle through the use of a local Virtual Machine.
Screen Sharing functionality changed back in Mac OS 10.7. They added support for Multi-Users from this point on. They added support for Multi-Users from this point on. That means that now one person can work on the physical computer and a second or third can also work on a different user account remotely without affecting the user in front of.
As I’ve begun my foray into the world of Mac and iOS development the first task I’ve taken on is the setup of my personal Mac OS X virtual machine. There are many tutorials out there describing the process, but many are short, incomplete, and out of date. I will outline every step I took to ensure a fully functioning install of a virtual machine using OS X Mountain Lion, VMWare, Parallels, and VirtualBox (Currently there’s an issue with Mac OS X Mountain Lion and VirtualBox with regards to a hypervisor).
There a various ways to create a Virtual Machine using the virtualizing applications. Each can be classified as “App or Disk Image”, “Recovery Partition”, “Bootable USB”. An App or Disk image installation is the easiest of the installation options but requires the space for the OS X Disk Image. The Recovery Partition option requires no extra download (up-front) but can take longer and requires an internet connection to verify the OS install with Apple as well as a re-download of the OS itself that will be placed on the Virtual Machine. A Bootable USB installation would ensure that a backup of the OS X Disk Image is made as well as less disk space being used as the Disk Image and/or App is no longer required to be kept on the Host machine; but requires a USB Drive of at least 5 GB to create a said Bootable USB. (Note: not every Virtualization Application offers each creation scheme. The only install that is guaranteed is App/Disk Image)
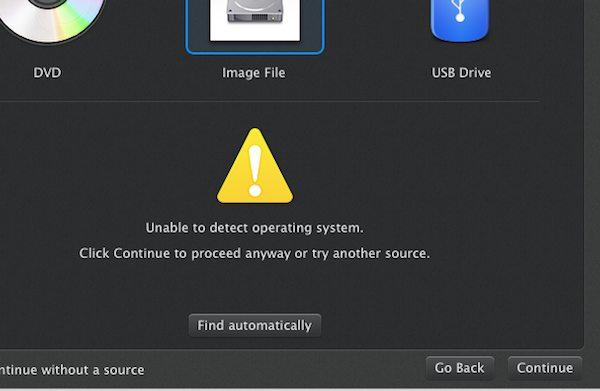
If installing via a Bootable USB is not needed, and the software in question has already been obtained, you may skip to the creation steps for each Virtualization Application, VMWare, Parallels, or VirtualBox
This is a quick fix for any mac user having black screen after installing Windows 10 on bootcamp. All Apple computers with black screen with or without cursor. Parallels Gray Screen Mac With Windows. I will be using Parallels Desktop for Mac with Windows 7 and XP virtual machines for the tests. Path of diablo maphack. Basically, youre working in a program on the Windows side, make a few clicks left and right andall you see now is the empty black desktop with your mouse cursor.
Obtaining Software
Mac OS X Mountain Lion
To get an install image of OS X Mountain Lion one must purchase and download the OS from Apple’s App Store.
Parallels Desktop for Mac
One can download a 30 day trial or purchase the full version.
VMWare Fusion
One can download a 30 day trial or purchase the full version.
VirtualBox
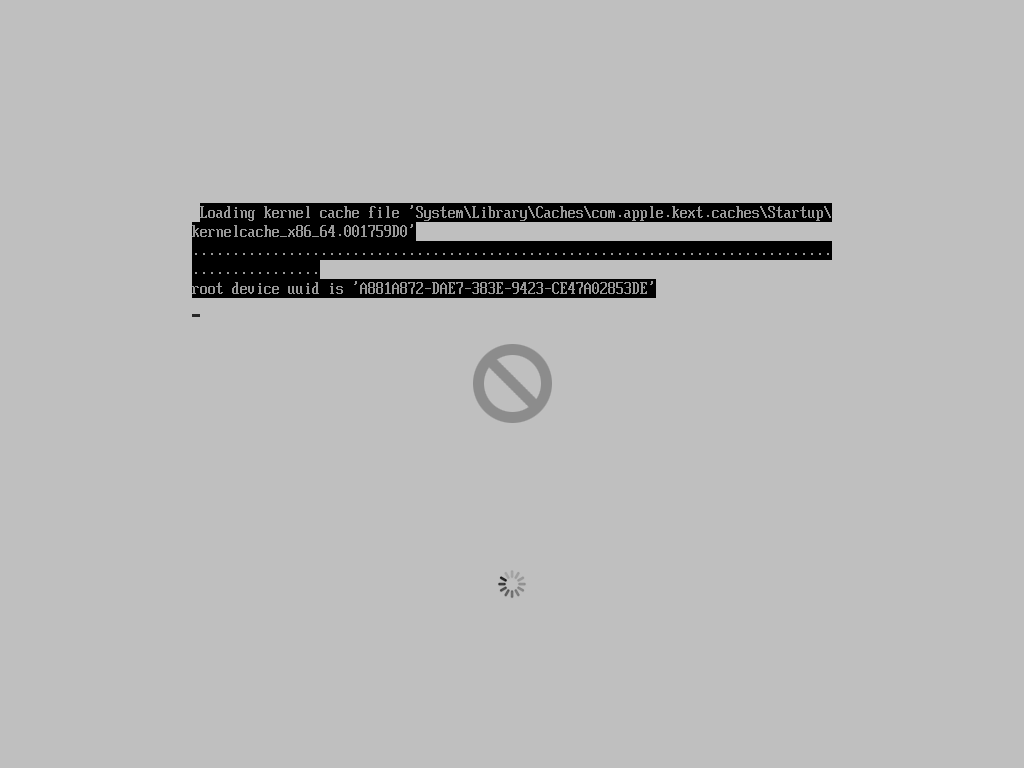
Parallels For Mac Gray Screen
Currently VirtualBox.org is experiencing technical difficulties and to download the application one may utilize Oracle’s download site
Generate Max OS X Bootable USB Drive
Now that the Mountain Lion installer is downloaded from the App Store we need to extract the image from the .app file. Open a finder window select Applications and find the “Install OS X Mountain Lion.app” Right click on the app and select “Show package contents”
The disk image will be located at “/Contents/SharedSupport/InstallESD.dmg” Keep this window open for the next step
Next attach a USB Drive with at least 4.5GB of space total. (Note ‘total’ and not ‘available’ as both this partitioning step and then also the Restore step will erase contents of the drive.) Select the newly attached drive and then select the Partition tab on the right. The current OS X size is roughly 4.4 GB so ensure you select a patitioning scheme that allows for that (select 1, 2, 3, etc Partition(s) from the “Partition Layout” menu). Change the format from “FAT” to “Mac OS Extended (Journaled).” Press the Options… button at the bottom of the Partition Layout section and select GUID Partition Table. Once configurations of partitions have been finished press the Apply button followed by the Partition button on the popup.
/cdn.vox-cdn.com/uploads/chorus_asset/file/18967363/pd_final_bg.jpg)
VMWare Virtual Machine
App or Disk Image
From the “+” Dropdown Menu select “New” followed by “Continue without disc.” Next select “Use operating system installation disk” (should default to this option) and followed by “Choose a disc or disc image…” from the dropdown menu. In the new dialog find the “Install OS X Mountain Lion.app” or the ImageESD.dmg and open. This will proceed with the installation of the OS.
Bootable USB
From the “+” Dropdown Menu select “New” followed by “Continue without disc.” Next choose “Create a custom virtual machine” and define what OS and Version one is installing. Customize the Virtual Machine as desired and then click “Finish.” This will bring up a gray screen that will show erros when readon the SCSI Harddrive and CDROM then continue on to the Network boot. Wait for this screen to disappear showing a black screen that end with “Shell>”. Once at this screen select the “Virtual Machine” menu and attach the USB device containing the bootable Mountain Lion OS. (Note: To remove focus from the GuestOS press Control + Command) Once the USB Device has attached give focus back to the GuestOS and then type “exit” and Enter, taking you out of the EFI bios. This new screen will consist of three options “Continue”, “Boot Manager”, and “Boot Maintenance Manager”. Select “Boot Manager” followed by “EFI USB Device.” This will boot into the USB Drive and proceed with the installation of the OS
Recovery Partition
Currently there is no way to install the Mountain Lion OS from the built in Recovery partition os the Mac.
Parallels Virtual Machine
App or Disk Image
To begin this process simply open Parallels and select the first option, “Install Windows or another OS from DVD or image file.” In the drop down menu select “Choose an image file…” and then find the “Install OS X Mountain Lion.app” file or “ImageESD.dmg” file. Stb emulator mac os x. Select Continue and then follow the normal processes for creating a Virtual Machine through Parallels.
Parallels For Mac Gray Screen Free
Bootable USB
Currently there is no way to install the Mountain Lion OS from a Bootable USB drive.
Recovery Partition
When creating a new Virtual Machine simply select the “Install OS X Mountain Lion Using the Recovery Partition”. Select Continue and then follow the normal processes for creating a Virtual Machine through Parallels.
VirtualBox Virtual Machine
Currently there is a bug with VirtualBox and handling another Virtualization Application on the same machine which prevents a VirtualBox Virtual Machine from booting. Once this bug is fixed this post will be updated to explain steps for each of the following features.
Parallels For Mac Gray Screen Protector
App and Disk Image
