- Mac Photo Library On Synology Nasal Cannula
- Mac Photo Library On Synology Nasa
- Mac Photo Library On Synology Nashua
Photo Station lets you efficiently manage photo storage, share and access files on the go, collect client feedback, and do a lot more.
Brand and Broadcast Your Photography Business
It’s complicated to put your Apple photo library onto a shared NAS. Apple say not to do it. It needs to be on an OSX Extended journaled Volume or APFS. You can put it on an OSX Extended Journaled sparse bundle disk image. In the Finder, go to the external drive where you want to store your library. In another Finder window, find your library. The default location is Users username Pictures, and it's named Photos Library. Drag your library to its new location on the external drive. The Synology NAS's ext3 file system, unlike the HFS+ on my local disk, is case-sensitive. A huge number of files in my library were suddenly showing up as missing, even though a spot check showed. In this article, IT Block will show you the easiest way to connect your Mac computer to a Synology NAS. Either you have just bought a brand new Synology NAS, or you need to connect a Mac to a Synology NAS you already own. Whichever the case, we are here to help. And for those of you who also need help setting up your Synology NAS before connecting, please have a look at step two, three.
Build a personal gallery to showcase your photography online.
Set a shared link
Distribute your photo gallery through one secure shared link with custom permission levels.
Add signature watermarks
Protect and promote your creative photo assets with custom watermarks.
Easy Management
From local drives to your Synology NAS, your photos will be organized in the same structure, and into smart albums with custom criteria.
Minimize Photo Arrangements
Uploaded photo folders are automatically turned into albums that follow the original structure to save you from reorganizing photos.
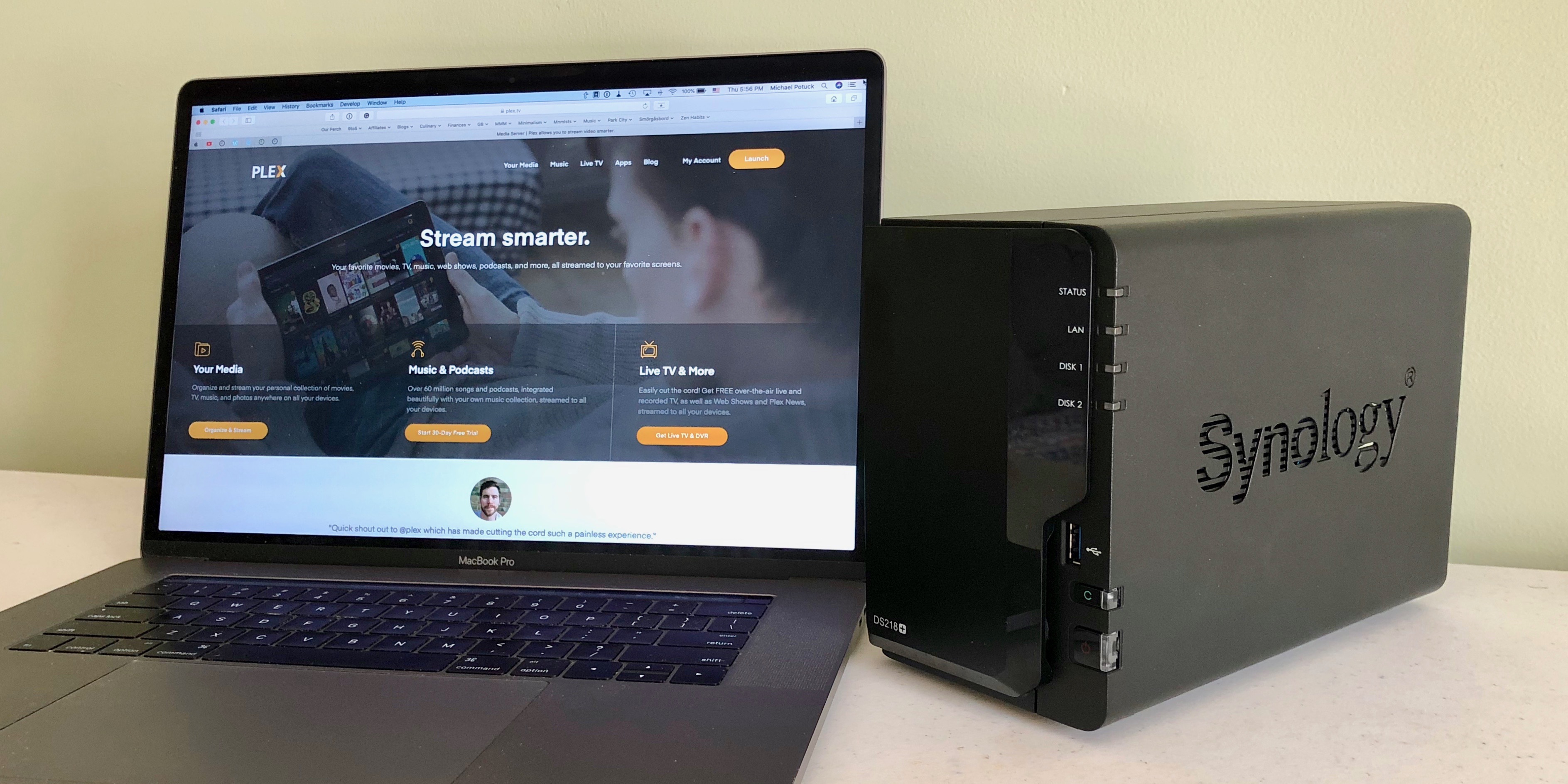
Embrace Popular Metadata Standards
Popular metadata standards — XMP, Exif, and IPTC — are supported to make it easy viewing, editing, and searching photo tags. 1
Smart albums
Group photos and videos into topical albums by custom criteria and selected tags.
Streamline Photo Sharing
Share photos with shared links, on personal blogs, and on popular social networking websites for strategic branding.
DS photo
Save your mobile photos to Photo Station through manual upload or automatic backup, and stream them to smart TVs and other devices for expanded viewing.
- View photos with iOS and Android devices.
- Back up your mobile photos manually and automatically2 to free up mobile space.
- Show photos through our native apps for Android TV and Apple TV, and stream them to Chromecast and DLNA devices for display.
Download and experience now
DS photo is available for iOS and Android users, for free. You can download the apps through App Store or Google Play.
Use Synology Moments to securely store all your personal photos without the hassle of organizing them.
Learn more about MomentsNotes:
- To know supported metadata standards, see this FAQ.
- Photo Backup auto-uploads your mobile photos/videos to Photo Station, a feature supported on iOS and Android devices as well as Windows 10 tablets/laptops.
Overview
Mac Photo Library On Synology Nasal Cannula
Synology NAS is designed to make storing and sharing files within your local network quick and simple, allowing you to directly access shared folders and files on the Synology NAS without going through the hassle of logging into DSM everytime. For example, you'll be able to store files to your Synology NAS with Finder just like other network devices.
Mac Photo Library On Synology Nasa
Access Shared Folders with Mac OS
Mac Photo Library On Synology Nashua
- Open Finder on your Mac computer.
- Find the menu bar along the top of the screen.
- Click Go and select Connect to Server.
- Enter the IP address for your Synology NAS, preceded by 'afp://' For example, 'afp://192.168.59.121'. Click Connect to continue.
- Enter your DSM username and password. Your user account must have the proper read/write privileges for the shared folder that you wish to access. Click Connect to continue.
- Finally, if your user name credentials are correct, you will now see your Synology NAS listed under the Shared section of your Finder window. Double-click the shared folder to explore its contents.