I’m trying to make a change to my Mail Profile and I was advised to go to Control Panel-> Mail. However, when I go to Control Panel, there is no Mail icon.
Where exactly is it located?
The Mail icon to manage your Outlook Mail Profile may sometimes be hard to find indeed, especially on Windows 10.
When you are using Windows 10, make sure you open “Control Panel” and not “Settings”. When you open the Start Menu, simply type “Control Panel” to find it.
Another reason why you may not be able to find it is when you’ve installed Office or Outlook via the Windows Store. In that case, there is no Mail applet added to Control Panel.
Luckily, there are 2 additional easy methods to open the dialog to manage your Outlook Mail Profiles.
Download this app from Microsoft Store for Windows 10. See screenshots, read the latest customer reviews, and compare ratings for Pichon - Free Icons. You can disable the Store icon in Word by adding the command ID 16243 and 16245 for each of the apps in GPO for Word, Excel, and PowerPoint. Command ID 16243 will gray out the Store icon.
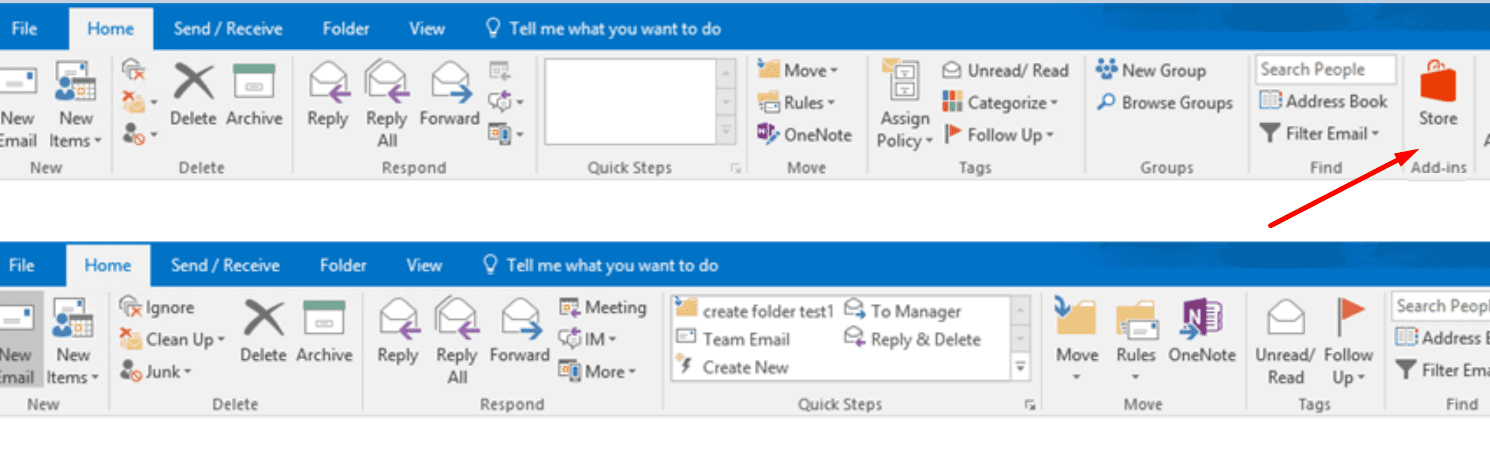
The Mail Setup dialog allows you to manage or reset your Outlook email configuration outside of Outlook.
Mac Outlook Missing Microsoft Store Icon Download
Note: For instructions about managing your accounts and recreating your mail profile via the Mail applet see; Adding/Recreating a Mail Profile.
Method 1: Control Panel
If your Control Panel is in the classic icon layout, you should see the Mail applet directly in the list of icons.
- The following steps demonstrates how to drag the icons from the Applications folder. Go to Finder Applications and open the Office app you want. In the Dock, Control+click or right-click the app icon and choose Options Keep in Dock.
- Restart Outlook. Close Outlook, wait for 5 seconds, then start it again. Enable Disabled Add-in. Select Disabled Items in the drop-down at the bottom of this window, next to the Go button. Select the Add-in which you would like to re-enable. Click Enable in the lower-left corner of this window. Restart Outlook. Close Outlook, wait for.
- The Mail icon to manage your Outlook Mail Profile may sometimes be hard to find indeed, especially on Windows 10. When you are using Windows 10, make sure you open “Control Panel” and not “Settings”.
If your Control Panel is set to “View by: Category” you can find the Mail applet in;
- Windows 7: User Accounts and Family Safety
- Windows 8: User Accounts and Family Safety
- Windows 10: User Accounts
You can also quickly find it by typing “mail” in the search box in the right top corner of Control Panel.
Mail applet of Outlook 2016 in the Control Panel of Windows 10.
Method 2: Manage Profiles from within Outlook
When you are using Outlook 2016, Outlook 2019 or Office 365, then you can also open the Mail Setup dialog via;
- File-> section: Info-> button: Account Settings-> Manage Profiles
Opening the Mail Setup dialog from within Outlook.
Method 3: Command line switch

When you are using Outlook 2016, Outlook 2019 or Office 365 (version 1806 or later), then you can also open the Mail Setup dialog with the /managemailprofiles switch.
- Start-> type;
outlook.exe /manageprofiles
Opening the Mail Setup dialog from the Start Menu with a command line switch.
Note 1: There is a space in the command after outlook.exe.
Note 2: For an overview of the available command line switches and more details on how to use them see the guide; Command line switches for Outlook.
Symptom

Mac Outlook Missing Microsoft Store Icon Location
You are unable to find the 'Dynamics 365 App for Outlook' option under Settings in your Dynamics 365 organization.
Mac Outlook Missing Microsoft Store Icon Image
Cause
This can be the result of customization to your navigation menu (sitemap). A customization can be applied from a solution or an administrator could have explicitly edited the sitemap xml, or used the sitemap designer to remove this.
Resolution
Mac Outlook Missing Microsoft Store Icon Images
You can add the 'Dynamics 365 App for Outlook' option under Settings by editing the sitemap within the sitemap designer:
Access your Dynamics 365 organization as a user with the System Administrator or System Customer role.
Navigate to Settings, Customization, and then click Customize the System.
Click Client Extensions, click Sitemap, and then click Edit.
Click the Settings area.
Click the System group.
Click + Add and then click Subarea.
Click the Type dropdown and select URL.
Copy and paste the following value into the URL field:
/tools/appsforcrm/AppForOutlookAdminSettings.aspx
In the Title field, type Dynamics 365 App for Outlook.
For the Icon option, select the following option if it is available or select the default icon or any other icon: /_imgs/area/crm_apps_16x16.png.
Use the following value for the ID value: crmapp_outlook
Click Save and then click Publish.
Close the sitemap designer
Within the Solution dialog, click Publish All Customizations.
Logout and log back into the organization
More Information
To directly access the Dynamics 365 App for Outlook page used for deploying the app, append the following text to your Dynamics 365 URL:
/tools/appsforcrm/AppForOutlookAdminSettings.aspx
For example:
https://contoso.crm.dynamics.com/tools/appsforcrm/AppForOutlookAdminSettings.aspx